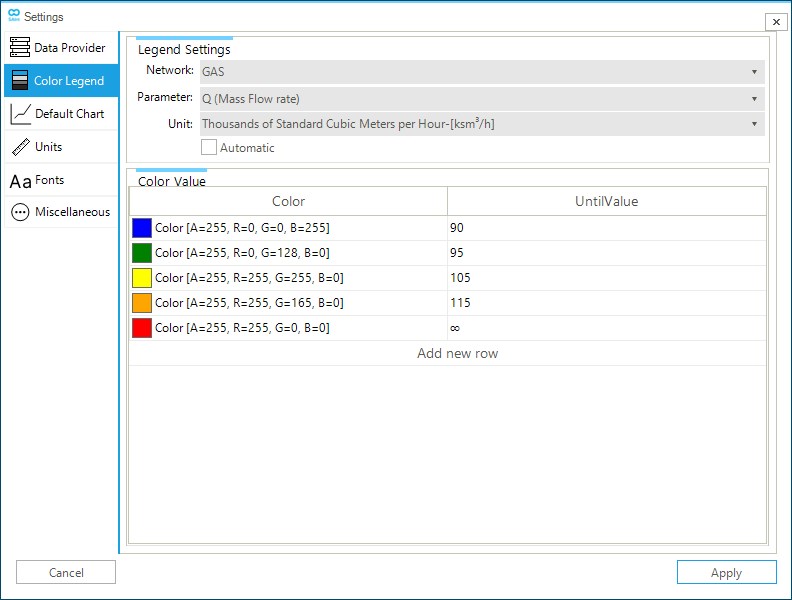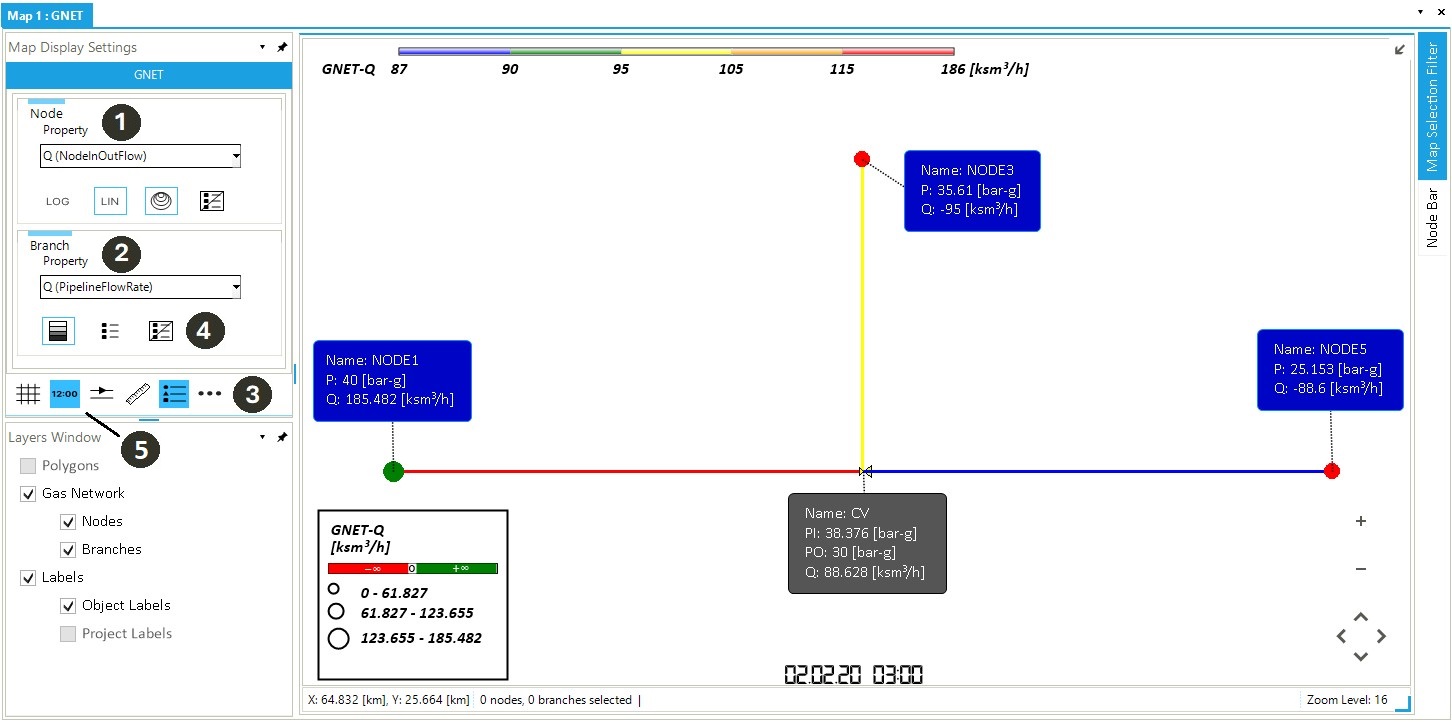Step 8: Run a Dynamic Simulation
In previous tutorial sections, you have expanded your knowledge of how to build a time-dependent hydraulic model in SAInt. This final step will focus on running a dynamic simulation, checking the log of the simulation, and exploring the results using the object labels and animation.
1. Execute the scenario
You are ready to run your scenario with dynamic conditions for the tutorial gas network. Go to the simulation tab and press Gas. As in the steady state case, the simulation progress can be observed in the status bar at the bottom of the screen. Additionally, the log window will display the simulation progress during each consecutive run. Once the simulation has finished, a prompt will appear with the message "DynamicGas simulation completed successfully!". Close the window by pressing OK.
|
If the scenario execution fails, please review the previous steps and ensure everything is correctly defined. If the problem persists, please do not hesitate to contact your support team for guidance. |
2. The log of the simulation
Remember always to have a look at the messages in the log window. Especially in dynamic simulations, you need to understand how SAInt handles possible constraint violations. So, review any relevant message pointing to a control change or other potential issues! You can use filters in the log window to quickly access a set of messages. For example, enter "Convergence" in the header "Contains:" to explore how filtering works. Delete the string to go back to the complete log.
Your simulation has no issue; you will not find any yellow or red lines. But you will see that the log is longer compared to the steady state simulation. This behavior happens because SAInt informs us of what it is doing during each of the 96 simulation steps!
3. Animate the gas system
The animation feature is a visual way of analyzing the dynamic behavior of a gas network in the map window. Make sure to select "P (Pressure)" in the node property legend and to select "Q (Mass flow rate)" in the branch property legend at the top of the map window (see ❶ and ❷ in Figure 2).
Now, press Play in the simulation tab to see how the system changes over time. With the default values for the classes of the branch legend, you will not see many changes in the pipeline colors, but notice how the values in the labels update for each time step. Press Play a second time to stop the animation.
Now, open the "Color settings for gas element legend" (❸), select the tab "Color Legend," and change the settings like in Figure 1. Finally, make sure to have the option for showing global maximum and minimum on (❹ in Figure 2), as well as the option for the time stamp on (❺). Play the animation again, and you can see the pipelines changing colors.
Congratulations, you have carried out your first dynamic simulation of a gas network in SAInt!