Step 2: Setting up Events for an Electric Storage Object
In the previous step of this beginner tutorial, you acquired the skill of incorporating an electric storage object into a node. The subsequent step in modeling a storage object in SAInt entails developing a scenario. This step will focus on setting up the properties of the events for a storage object within a scenario and performing a DCUCOPF simulation. The primary aim is to understand the process of scenario creation and the addition of new events tailored for a storage object. This tutorial uses the electric network ENET09_13 in the Projects folder in SAInt’s user folder (C:\...\Documents\encoord\SAInt-v3\Project).
1. Make a copy of an existing scenario
For this tutorial we will create a copy of an existing optimization scenario to be used as starting point for integrating the new battery storage in the network. Open the scenario dialog window by clicking on under the scenario tab, as shown in Figure 1. The "Scenario Dialog" window displays the list of available scenarios for the active project. From the scenario dialog window, choose the scenario PCM_QDCUCOPF_5 under the Scenario List and click on OK, as shown in Figure 2. SAInt has now an active scenario for the optimization problem.
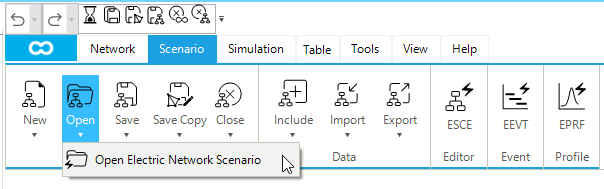
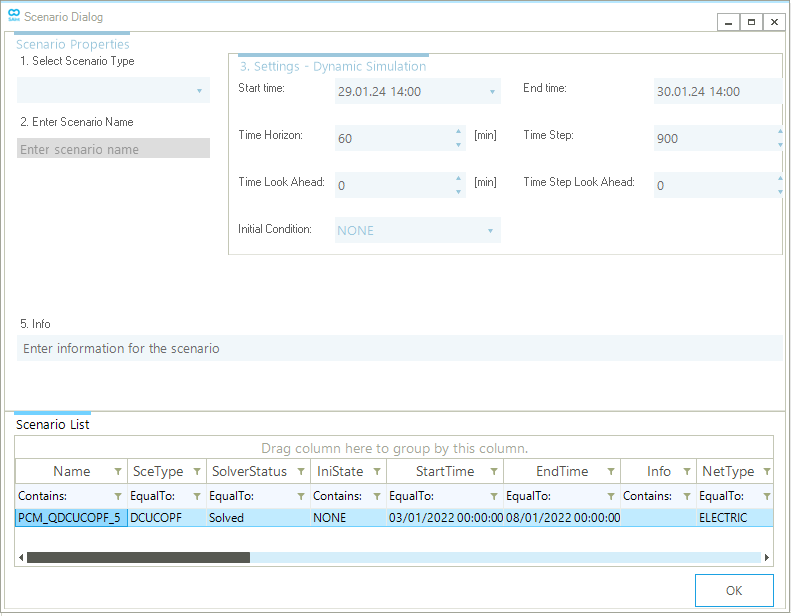
Once the scenario is loaded, click on under the scenario tab, as shown in Figure 3. This step will automatically open a File Explorer window from where to specify the location to save the copy of the loaded scenario. Name the copy of the scenario as DCUCOPF. Click on Save to finalize the procedure. This new scenario serves as a fundamental framework for incorporating events relating to the electrical storage ESTR.BATTERYSTORAGE.
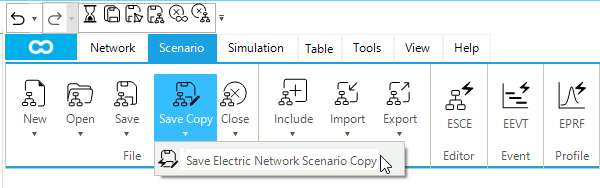
2. Modify storage events in the new scenario
Once the new scenario DCUCOPF is loaded, access the event table by clicking on EEVT under the scenario tab, as shown in Figure 4.

Note that the values in the "Value" column for the events WIND.WINDFARM.PMAX and PV.SOLARPARK.PMAX are set to 1. Now change the value of these events from 1 to 10, as shown in Figure 4. This will ensure that these renewable sources will generate significantly more, making excess energy available in the system for the battery storage.
3. Add new events for an electric storage
The user can also add new events to control storage properties along the scenario. We will not add new events in this tutorial, but the user can access the model explorer and right click on the storage object STR.BATTERYSTORAGE. From the context menu, the user can select the option "Scenario Event" to access the event list for the storage object, as shown in Figure 5. In this way new events can be easily added to the scenario.
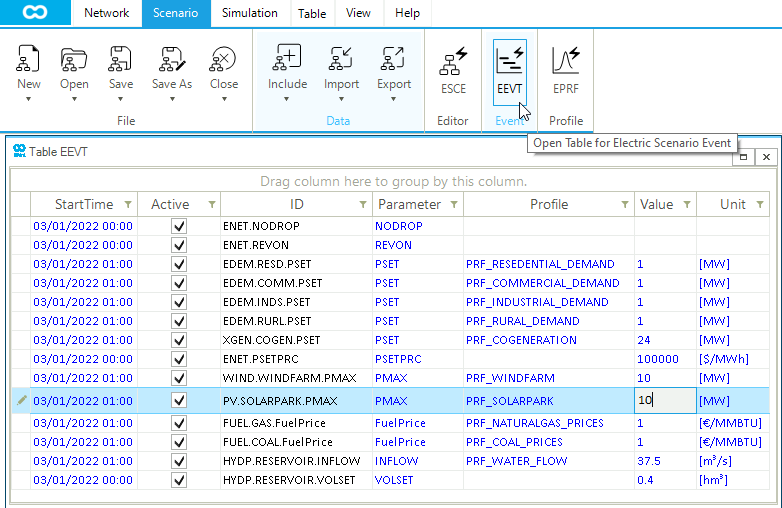
4. Execute the simulation
Once the events are defined, you can run a DCUCOPF optimization. Go to the simulation tab and Press Electric. During the scenario execution, the progress can be observed in the status bar at the bottom of the screen. Additionally, the log window will display the simulation progression during each consecutive step.
Remember that the details of the scenario (e.g., start time, time horizon, time look ahead, etc.) and all events not related to the battery storage have been copied from scenario PCM_QDCUCOPF_5.
5. Save the new scenario
To save your new scenario, go to the scenario tab and select . This will save the scenario file with the new events. Alternatively, use the fourth icon from the left at the very top of the SAInt window. In the following step, you will retrieve simulation results data for the electric storage and analyze them by generating plots and tables.