Step 2: Execute a DCUCOPF Scenario Using Custom Constraints and Analyze the Results
In the previous tutorial you have learned to create new custom constraint and assign new variables to these constraint. In this new series, you will perform a DCUCOPF simulation using the defined constraints and analyze the results.
1. Create a new DCUCOPF scenario
Open SAInt and load the electric network ENET09_13 saved during the previous step, or simply continue from the end of the previous step. Click on to access the scenario dialog. From the Scenario List, select PCM_QDCUCOPF_5 and click OK to load the scenario. Now, you will make a copy the scenario to be used to model the implemented constraint. First click on (as shown in Figure 1) and save the copy as PCM_tutorial.
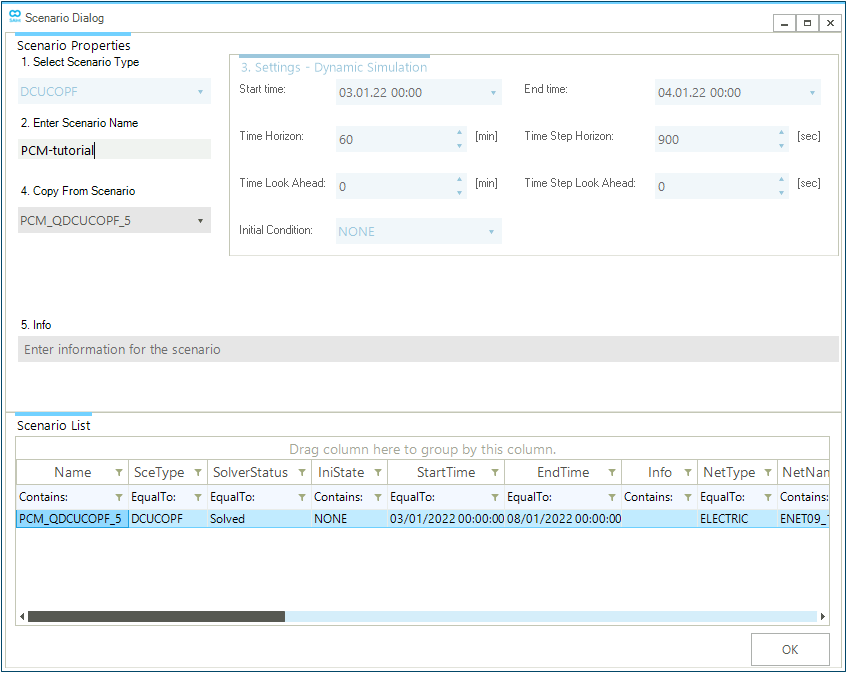
2. Edit the scenario events
Once the new scenario is loaded, click on to open the scenario event table, as shown in Figure 2. Edit the Value property of the events WIND.WINDFARM.PMAX and PV.SOLAR.PMAX and set a value of 10 respectively, as shown in Figure 2. This procedure will increase the generation from these renewable sources, making excess energy available in the system to charge the battery.
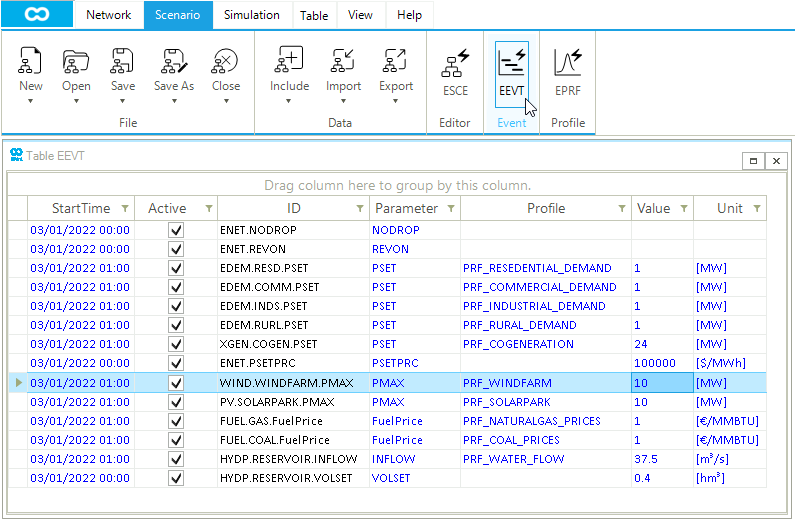
3. Execute the simulation and analyze the results
Now you can execute the simulation. Go to the simulation tab and press Electric. During the scenario execution, the progress can be observed in the status bar at the bottom of the screen. Additionally, the log window will display the simulation progress during each consecutive step.
After running the simulation, you can explore the state of charge of the storage. Access the Model Explorer and right-click on the object ESTR.BATTERY. From the context menu, select , as shown in Figure 3.
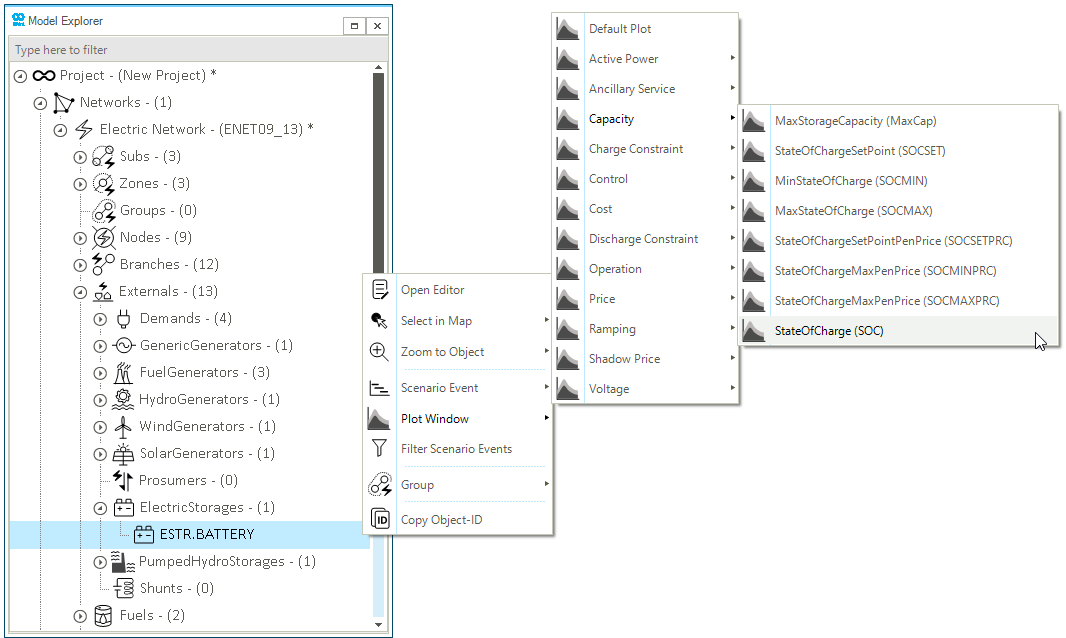
The displayed plot of the ESTR.BATTERY state of charge implemented is shown in Figure 4. The implementation of the storage state of charge incorporates a constraint on the available charging power, utilizing only the excess solar power generation.
Alternatively, you can also display the storage state of charge by copy-pasting this expression in the Command Window: plot("ESTR.BATTERY.SOC")
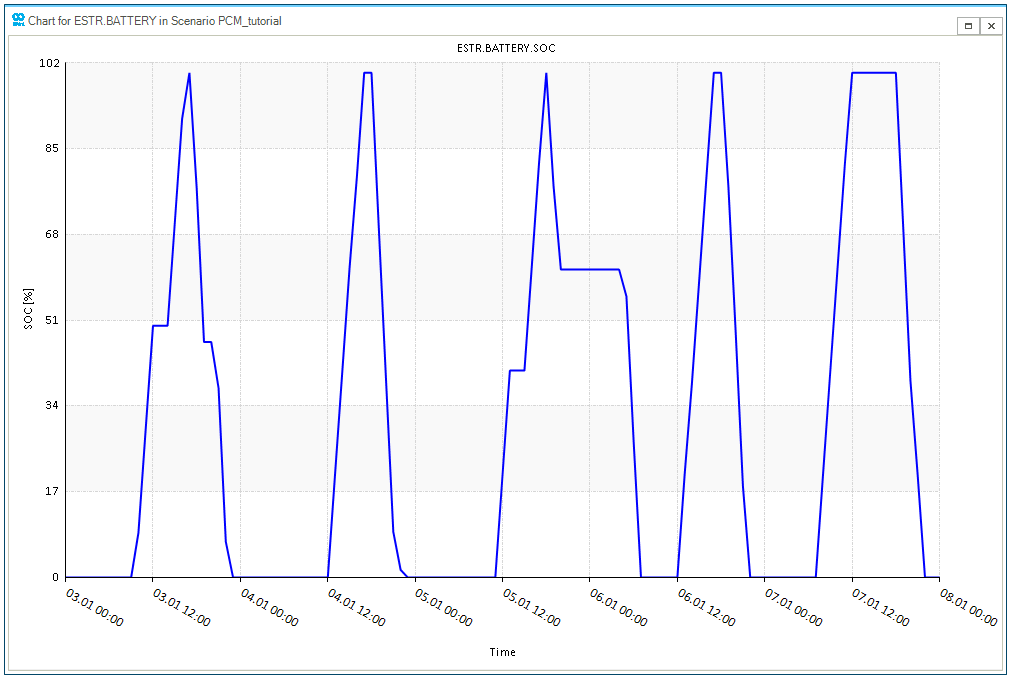
4. Save the network
To save your work, you will need to save the new scenario file. Go to the network tab and select . This will update the scenario file with the changes on the event values. Notice that the log window will inform you once the scenario has been saved.
Having defined constraints on the charging state of the storage and plotted its state of charge, the subsequent step involves comparing your results with the storage state of charge when no constraints are applied.