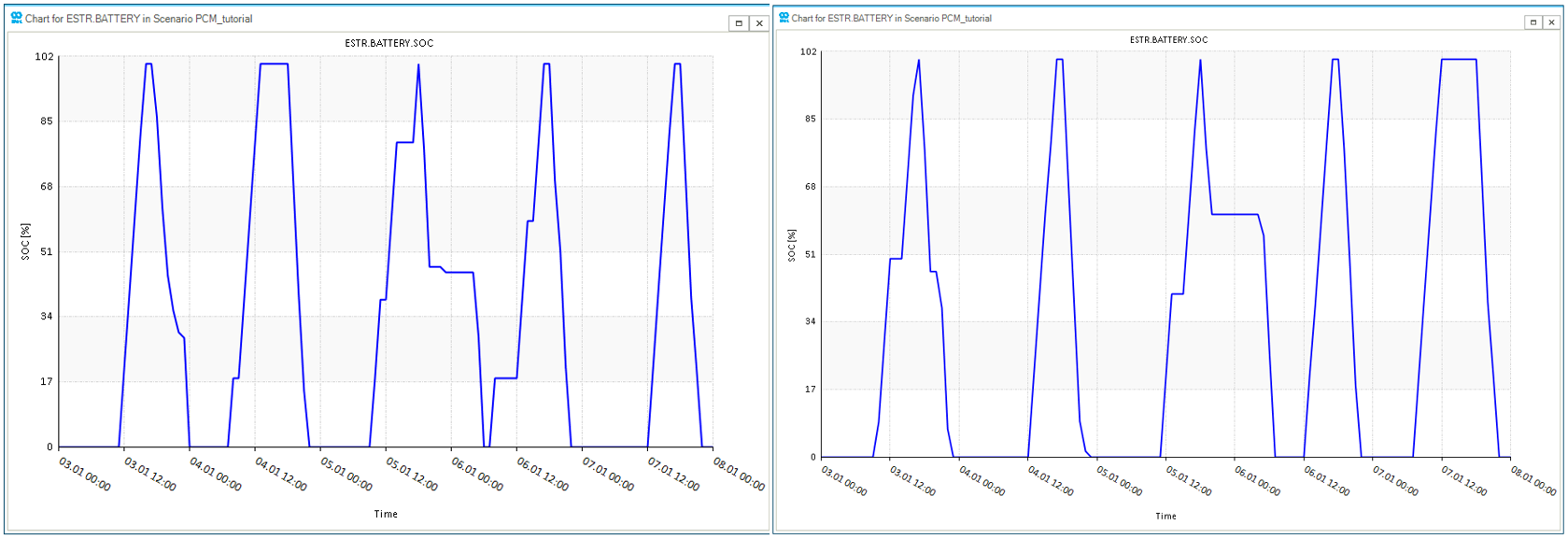Step 3: Compare Result with Constraint and Without Constraint
In the previous steps of this tutorial, you successfully developed a new scenario, executed the simulation and graphically represented the storage state of charge, incorporating a lower bound constraint. In this step, you will compare the results obtained for the battery state of charge against those of the unconstrained storage scenario.
1. Delete the implemented constraints
Open SAInt and load the electric network ENET09_13 saved during the previous step, or simply continue from the end of the previous step. Access the Model Explorer and right-click on the object ECNSTR.COUPLEDCHARGING under the constraints scroll-down section. From the context menu, select Delete Constraint(s), as shown in Figure 1. This procedure will delete the constraint object.

2. Open the scenario and execute the simulation
After deleting the storage constraint, you will now open the same scenario you saved previously. Go to the scenario tab and select . This will automatically open the scenario dialog, from where you can select the scenario PCM_tutorial, then click on OK to open the scenario, as shown in Figure 2.

The scenario events value for both events WIND.WINDFARM.PMAX and PV.SOLAR.PMAX should be set to 10 MW. This can be verified when opening the scenario event table by selecting .
The next step is to execute the simulation. Go to the simulation tab and press Electric. During the scenario execution, the progress can be observed in the status bar at the bottom of the screen. Additionally, the log window will display the simulation progress during each consecutive step.
3. Display the storage state of charge
The storage state of charge can be displayed using a plot. In the Model explorer, right-click on the storage object ESTR.BATTERY. From the context menu, select , as shown in Figure 3.
Alternatively, you can also display the storage state of charge by copy-pasting this expression in the Command Window: plot("ESTR.BATTERY.SOC")
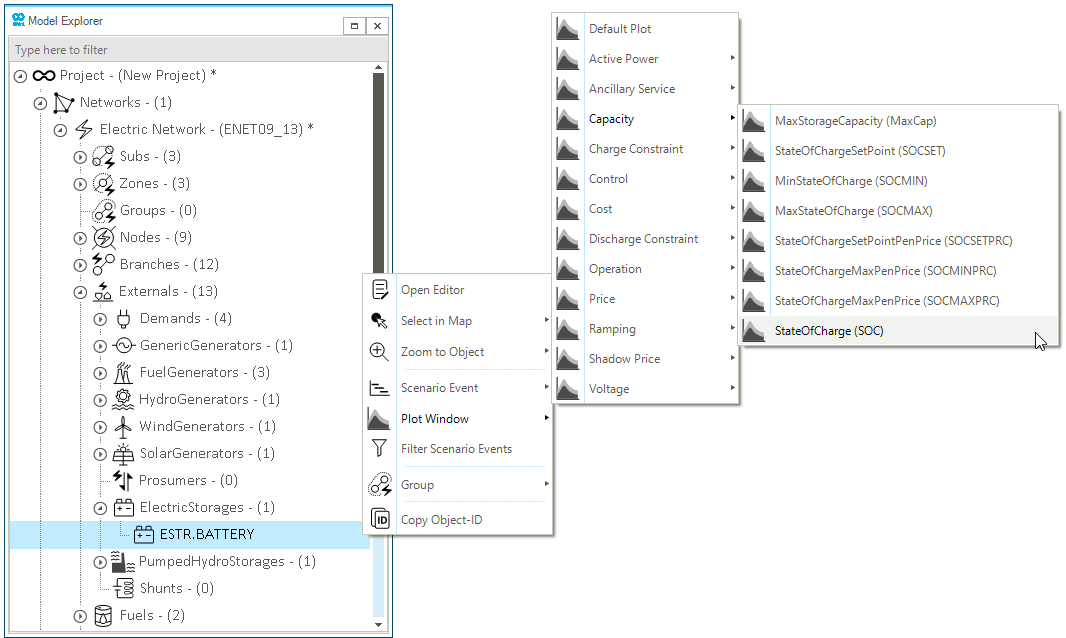
The plot of the storage state of charge without constraint is shown in Figure 4 on the left. On the right you can see the storage state of charge with the constraint implemented in the previous step. It is clear why the total amount of stored energy is less when the constraint is enforced.