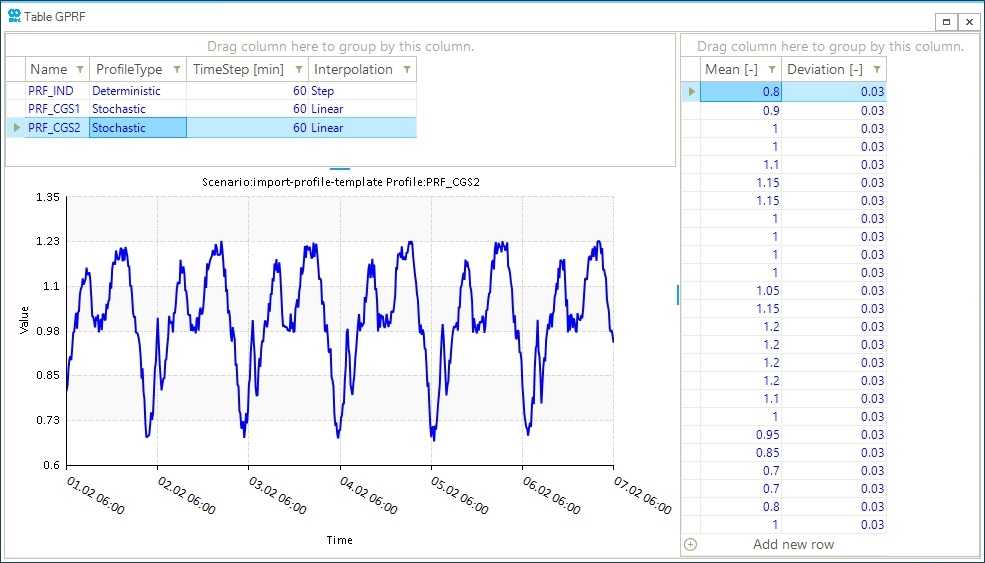Import a Profile using the Excel Template File
This guide shows how to import into SAInt GUI a predefined profiles using the provided Excel template file. The guide’s first section explains how to edit the Excel template file to define the profile data, while the second section focuses on importing profiles from Excel into SAInt. This example shows the procedure in a gas scenario, but the same method applies to all energy networks (electric, gas, thermal, etc.).
1. Create a profile import file
The "Template_Profile_Import.xlsx" is an Excel template to create a profile import file. The file is located in the DataImport subfolder of the SAInt installation folder (C:…\Documents\encoord\SAInt-v3\DataImport\). A profile is used only in multi-timestep scenarios (QuasiDynamic or Dynamic). A profile import file is separated into two different sheets. The PRF sheet lists the profiles with their corresponding properties (e.g., name, time step, etc.), and the PRFDATA sheet contains all the profile data (mean and/or deviation).
| Profile deviation data is only used for stochastic profiles, which limits the distribution of the random stochastic variables used to adjust the mean values of the profile. |
1.1. Define profile properties
Use the PRF sheet to define the profile properties. Each row represents a single profile. The optional properties of the profile can be filled out as shown in Figure 1. In this example, up to three profiles are defined, but there is no restriction on the number of profiles defined in the Excel sheet.
|
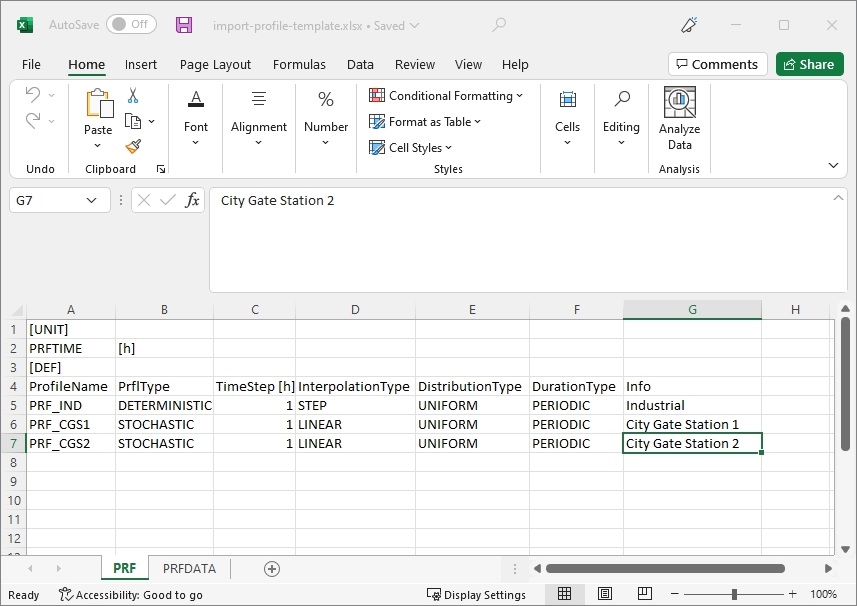
1.2. Define profile data
Use the PRFDATA sheet to define the profile data series of the previously created profiles. The first row indicates the ProfileName(s), the second row explains the type of data points (Mean or Deviation), and the subsequent rows are a collection of temporally equidistant data points. The Mean column must always be defined, while the Deviation is used only for stochastic profile types (PrflType) as shown in Figure 2.
| ProfileName(s) should be equal to those defined in the PRF sheet but written in square brackets ([ ]). |
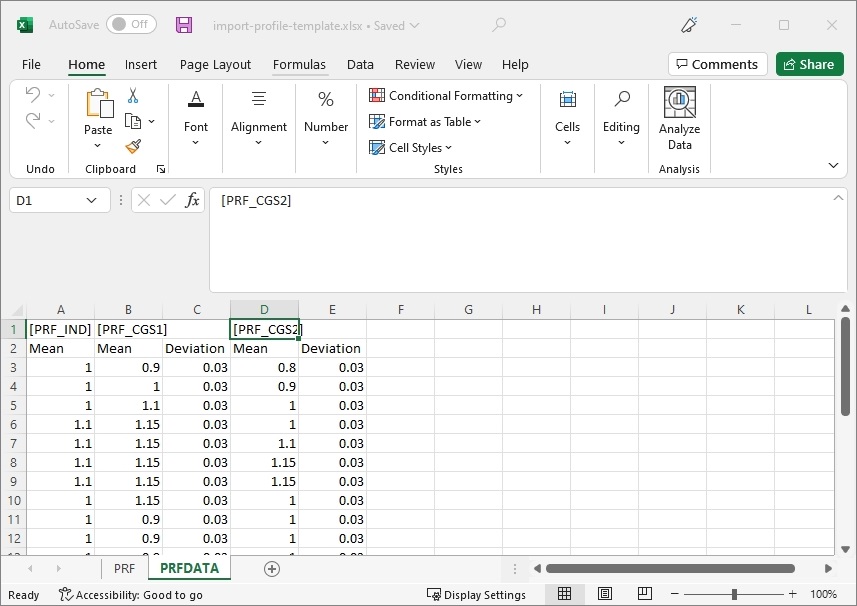
2. Import the profile import file into SAInt
Once the profile import file is completed, it can be imported directly into a SAInt project. Since profiles are associated with the scenario file, a prerequisite for importing a profile into a SAInt project is to have a network and scenario file loaded. In the scenario tab, import the profile by selecting as shown in Figure 3. The options shown in the dropdown menu may differ between network and scenario types.
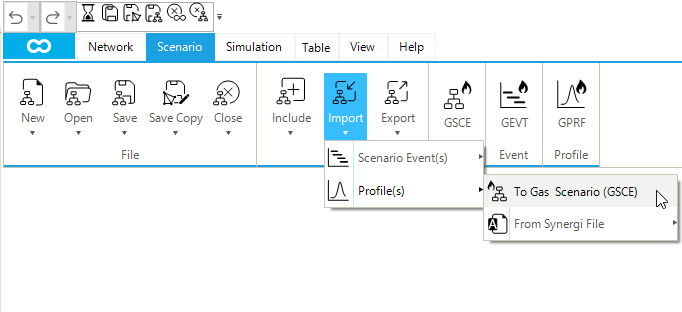
After selecting the desired file, the profile is imported into SAInt and can be viewed and edited via the profile table, as shown in Figure 4. Open the profile table by selecting GPRF to visualize and/or edit the profiles.
| At this stage, the profile is imported but not assigned to a scenario event. Thus it will not be considered in the simulation. |