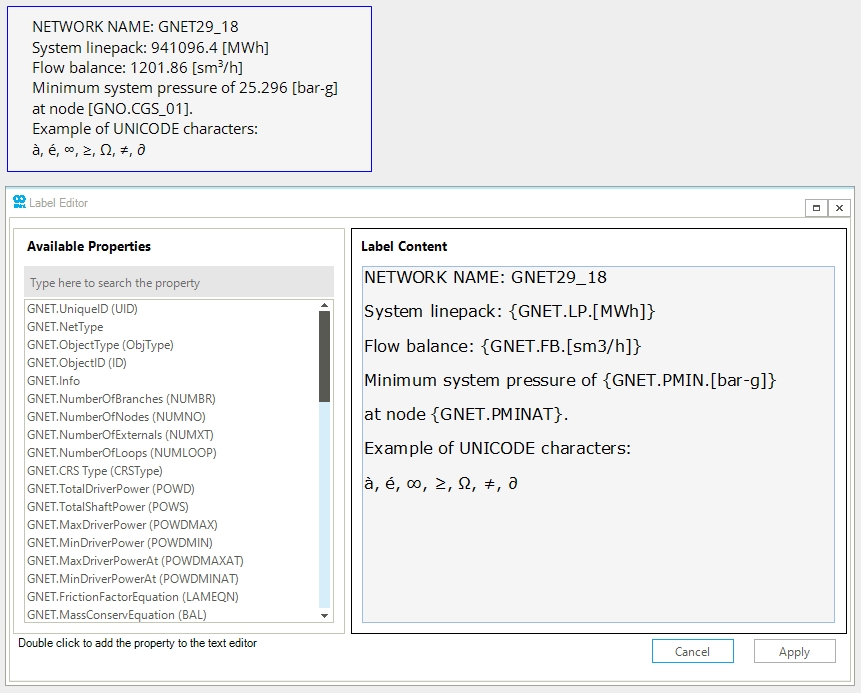Edit Labels
This guide provides step-by-step instructions on how to compose and edit the content of an object, network or project label on a map window. Steps are described using a gas network and scenario. However, the same methods apply to all energy network types or hub systems in SAInt-GUI and to both geographic and Cartesian map views.
1. Access the label editor
Select a label you need to modify and access the property editor. If the property editor is not already open, just right-click and from the label context menu, select Open Editor. In the property editor scroll down to the section Content and click in the cell next to the property LabelInfo. Now, you can click on the button … to open the Label editor (Figure 1).
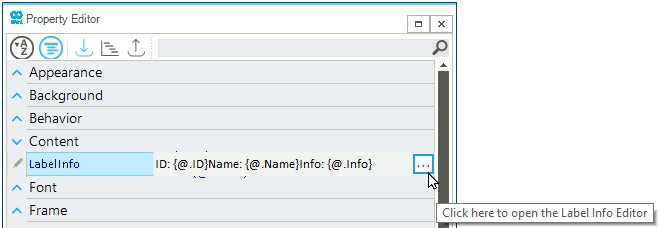
2. Use the list of properties
The label editor is divided into two sections for object and network labels. On the left side of the main window, the user is presented with a scrollable and filtrable list of properties for the object associated with the label. Figure 2 shows an example of a gas pipeline. The user can search for a specific entry either by scrolling the list or by filtering the content while typing a string matching, even partially, the property of interest. By double-clicking on an entry, the proper tag is inserted at the cursor position in the "Label Content" right side of the label editor (Figure 2). On the right side of the main window, the user is presented with the Label Content box where the content of the label is composed by mixing text and formatted references to properties of the linked object or of other objects in the model.
For project labels, the label editor shows only the Label Content nad accepts only free text.

3. Compose your own label
To compose the desired message for a label, the user must use the Label Content section of the label editor. Free text and property values can be mixed from the object linked to the label, from other objects, or from a solution file, either over the entire simulation or for a specific time step.
Text must be separated on different lines because SAInt adjusts the size of the label framework to the content and not the other way round.
A property is displayed in a label using the general syntax OBJECTtype.OBJECTname.PROPERTY.[UNIT of MEASURE].(TIME step) between curly brackets. Figure 3 shows an example where a new network label is added to the reference model GNET29_18. We showcase the use of ASCII and UNICODE text, and of properties with default and user-specified units of measurement. The example does not cover the case of a specific time step as it is based on the steady state solution for the scenario STE_0_wT.