Exporting Network & Scenario Data
This section describes the different methods to export data from a SAInt project. The user can select different file formats to export data to, but native SAInt formats or the Excel file format are preferred over text or comma-separated versions as more user-friendly. The option of exporting is available from or from . Figure 1 shows the two buttons and sub-menus used for these two options.
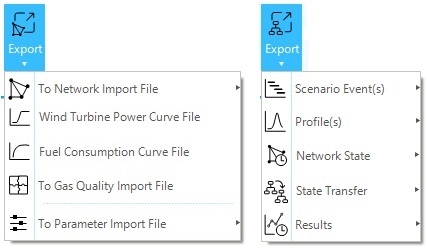
|
|
Including SAInt native files is faster than importing other formats. |
1. Exporting data from a SAInt network file
The export features presented in this section only apply at the network level. The user can use these features to export data from the current network file to create SAInt native or import files (Excel, text, etc.). A network must be active to access the export options.
1.1. Export to network import file
The first option accessible from is To Network Import File (Figure 1 left). A network import file, based on reference multi-sheet template, can be generated by exporting network data from the active network model. The sub-menu lists the type of networks that can be exported based on the networks available in the active project. Possible file formats are Excel, comma-separated text files, or text files.
If the active network is displayed on a Cartesian Map View, the export procedure writes the objects’coordinates as they are saved in the network file. If the network is showed on a geographic Map View, SAInt allows the user to convert the coordinates by specifying a target CRS for the newly generated import file.
Sections "Coordinate Reference Systems" and "Map view" provide more details on how SAInt handles coordinates and coordinate reference systems.
|
If an object type is not present in the network, no sheet will be generated for that object type. |
1.2. Export to wind turbine power curve file
The second option accessible from is To Wind Turbine Power Curve File (Figure 1 left). A "wind turbine power curve file" can be created by exporting the wind turbine power curve data from the network model opened in SAInt. If several wind turbine power curves have been imported, they can be aggregated by exporting them to a wind turbine power curve file. This option is only available when an electric network is part of the active project. The only possible file format is the SAInt native file format *.wtpc.
|
This file can be created to represent a set of predefined wind turbine power curves. |
1.3. Export to fuel consumption curve file
The third option accessible from is Fuel Consumption Curve File (Figure 1 left). A consumption curve file is generated, using a "reference template", by exporting the existing curve data from the network model opened in SAInt. If several fuel consumption curves have been imported, they can be aggregated by exporting them to an external file. This option is only available when an electric network is part of the active project. The only possible file format is the SAInt native file format *.fcc.
1.4. Export to gas quality import file
The fourth option accessible from is To Gas Quality Import File (Figure 1 left). A gas quality import file can be created, using a "reference template", by exporting the gas quality data from the network model opened in SAInt. The option is only available if a gas network is part of the active project. Possible file formats are Excel, comma-separated text files, or text files.
1.5. Export to parameter import file
The last option accessible from is To Parameter Import File (Figure 1 left). A parameter import file can be created by exporting, using a reference template, network data for a network of the active project in SAInt. If multiple networks are available, the user must select one. Possible file formats are Excel, comma-separated text files, or text files.
|
If the user needs to edit/correct multiple object parameters of a network, use the export to parameter import file to obtain a complete list of all the object parameters included in the SAInt network model. The user can then edit this file and import it back to SAInt. |
1.6. Export to a new polygons file
It is possible to "export" SAInt polygons to a new copy of a SAInt native polygons file. A polygons file does not hold network-specific information, so the same polygons set can be exchanged among different projects. The only possible file format is the SAInt native file format *.plg.
To export the polygons, select the entry "Polygons" in the Model Explorer and right-click. From the context menu, choose Export Polygon(s).
2. Exporting data from a SAInt scenario file
The export features presented in this section only apply at the scenario level. The user can use these features to export data from the active scenario to create SAInt native or import files (Excel, text, etc.). A scenario must be active to access the export options.
2.1. Export to scenario event import file
The first option accessible from is To Scenario Event Import File (Figure 1 right). A scenario event import file can be created by exporting, using a "reference template", scenario event data from the scenario file opened in SAInt. An active scenario is required, and the event import file is specific to the network associated with the scenario. Possible file formats are Excel, comma-separated text files, or text files.
|
The scenario import file can be useful when designing a similar scenario. For example, if a model contains several scenarios with common events, this feature can be used to import the common ones. |
2.2. Export to profile file
The second option accessible from is To Profile File (Figure 1 right). A profile file can be created by exporting, using a "reference template", the profile data from a scenario file active in a project of SAInt. The user can extract all or a set of the profiles included in the active scenario.
Supported file formats are: SAInt native *.prf, Microsoft Excel®, comma-separated values (CSV) and ASCII text.
|
Profiles can be transferred from one scenario to another regardless of the scenario type. |
2.3. Export to network state file
The third option accessible from is To Network State File (Figure 1 right). A network state file allows exporting of the results of a simulation of a scenario for all the objects of the active network at a specific timestep. The displayed time in the map view represents the timestep of the simulation for the active scenario. The only possible file format is the SAInt native file format *.*con.
|
A state file can be used to set initial conditions for another scenario file of the same network file. |
2.4. Export to state transfer event file
Another option accessible from is To State Transfer Event File (Figure 1 right), but only for electric networks. SAInt allows the user to use the results of a unit commitment and economic dispatch model (DCUCOPF) as input to a simulation using ACPF equations. The state transfer method allows exporting event files from a DCUCOPF scenario and importing them as scenario event import files into a QuasiDynamicACPF scenario. The user can choose to extract the object’s commitment events (ON or OFF state) and/or the dispatch and demand events (P variable of the objects). A new time window can be defined.
Please, note that if a generator is always on during DCUCOPF, no ON events will exported during state transfer. This is because, by default, generators are turned on.
- Commitment events
-
The state transfer commitment events export all the instances when an electric object changes its status from
ONtoOFFand vice versa during the DCUCOPF optimization into a single scenario event import file (Non-Native SAInt). - Dispatch and demand events
-
The state transfer dispatch and demand events export the generation dispatch and demand loads of all the generators and demands, respectively, during the DCUCOPF simulation. The dispatch and demand data is extracted to either a scenario event import (Non-Native SAInt) plus a profile file (
*.prfNative SAInt) or directly to a QuasiDynamicACPF scenario file (*.esce), which is a single file contain the events and profiles.
|
For Non-Native SAInt exports, possible file formats are Excel, comma-separated text files, or text files. |
|
If you want to create a QuasiDynamicACPF directly from the DCUCOPF simulation, make sure to select |
2.5. Export to results file
The last option accessible from is To Result File (Figure 1 right). A results file can be created to extract inputs and outputs of the SAInt model for a specified time window. The export procedure is a two steps procedure, requiring the user to specify first a "results description file", and after to provide the name and location of the results output file. Possible file formats for the description and output files are Excel, comma-separated text files, or text files.
- Results Description file
-
A results description file allows the user to specify a list of results properties to be extracted and saved in a result file. The user must define the list of the result properties using object identifier syntax "ObjectType.ObjectName.Extension.[Unit]". The results will be extracted using default units if no unit of measure is specified. Default units are the ones specified by the user in the tab "Units" of the general settings when in the GUI. When using the API, SAInts uses as default units based on the International System. When using the API, the user can either specify the units by loading a units file with the method
.LoadUnitsor by explicitly indicating the units in the results description file.
Example of a results description file using a mix of user-specified units and default units.
PV.SOLAR.P.[kW] WIND.ONSHORE_WIND.P.[MW] HGEN.HYDRO.P ESTR.BATTERY_STORAGE.P
- Results Output file
-
The results output file contains all the exported data in a tabular form. The first two columns, "Time [sec]" and "DateTime [dd/MM/yyyy HH:mm]" show the scenario time in seconds, and in a date format, the successive columns contain the result data requested in the description file.
Example of the output of a results description file
Time [sec] |
DateTime [dd/MM/yyyy HH:mm] |
PV.SOLAR.P [kW] |
WIND.ONSHORE_WIND.P [MW] |
HGEN.HYDRO.P [MW] |
ESTR.BATTERY_STORAGE.P [MW] |
0 |
1/1/2021 |
0 |
0 |
0 |
0 |
3600 |
1/1/2021 1:00 |
0 |
39.68 |
157.8026572 |
-131 |
7200 |
1/1/2021 2:00 |
0 |
36.145 |
157.8026572 |
-131 |
10800 |
1/1/2021 3:00 |
0 |
32.7 |
157.8026572 |
-131 |
14400 |
1/1/2021 4:00 |
0 |
28.2775 |
157.8026572 |
-131 |
18000 |
1/1/2021 5:00 |
0 |
25.3625 |
157.8026572 |
-131 |
21600 |
1/1/2021 6:00 |
0 |
21.8125 |
157.8026572 |
-131 |
25200 |
1/1/2021 7:00 |
0 |
20.395 |
157.8026572 |
-131 |
28800 |
1/1/2021 8:00 |
10 |
20.0275 |
157.8026572 |
-131 |
32400 |
1/1/2021 9:00 |
60 |
21.3525 |
157.8026572 |
-131 |
36000 |
1/1/2021 10:00 |
340 |
21.8425 |
157.8026572 |
0 |
39600 |
1/1/2021 11:00 |
820 |
19.7425 |
263.1640013 |
-131 |
43200 |
1/1/2021 12:00 |
1200 |
16.895 |
263.1640013 |
0 |
46800 |
1/1/2021 13:00 |
1350 |
13.79 |
263.2166718 |
0 |
50400 |
1/1/2021 14:00 |
1250 |
12.2175 |
263.425224 |
68.5184372 |
54000 |
1/1/2021 15:00 |
880 |
12.9525 |
262.4107091 |
166 |
57600 |
1/1/2021 16:00 |
360 |
16.26 |
261.1318323 |
0 |
61200 |
1/1/2021 17:00 |
60 |
22.245 |
259.9123515 |
0 |
64800 |
1/1/2021 18:00 |
0 |
30.3775 |
260.7247587 |
0 |
68400 |
1/1/2021 19:00 |
0 |
36.9825 |
262.2949426 |
166 |
72000 |
1/1/2021 20:00 |
0 |
40.6475 |
263.5916479 |
166 |
75600 |
1/1/2021 21:00 |
0 |
43.035 |
266.2708229 |
166 |
79200 |
1/1/2021 22:00 |
0 |
45.7 |
266.9432298 |
166 |
82800 |
1/1/2021 23:00 |
0 |
48.54 |
268.3066597 |
166 |
86400 |
2/1/2021 |
0 |
47.5675 |
196.7854678 |
166 |