Troubleshooting Licensing Issues
Licensing issues can sometimes arise due to various factors. Whenever you experience a license-related issue that you cannot resolve with the information in this document, we recommend running the program CmDust and sending the output to support@encoord.com. To run CmDust, please type CmDust in the Search Box of the Windows Taskbar or open the program directly from the following folder:
C:\ProgramData\Microsoft\Windows\Start Menu\Programs\CodeMeter\Tools
CmDust provides crucial information about your machine, CodeMeter installation, license container, and license entries, which will help us diagnose and resolve the problem efficiently.
1. Additional Information for CmActLicense Container Issues
If the problem is related to a CmActLicense Container, please also send us a zip file containing all the files located in C:\ProgramData\CodeMeter\CmAct and all the CmActDiagLogs located in C:\ProgramData\CodeMeter\Logs.
Please inform us if your (virtual) machine was recently modified in any way, such as:
-
Change in Computer Hardware or virtual machine specification
-
Windows/system updates
-
Resource configuration changes
-
A changed computer name
-
Execution of cleaning tools
By providing this information, you enable us to better understand the context of the issue and offer a more accurate resolution.
If you need assistance, please send the CmDust output and the additional zip file to support@encoord.com. We’re here to help!
2. Removing a CmActLicense or CmCloud Container
In some cases, it may be necessary to manually remove a CmActLicense container or a Cloud container from your machine using the CodeMeter Control Center. This is often required when a container is broken or an expired trial license container prevents the software from collecting the correct licenses for using SAInt.
The "Remove License" button in the CodeMeter Control Center is deactivated by default to prevent the accidental deletion of license containers. However, you can activate this button by changing a registry entry. We have provided a registry file called “ActivateRemoveContainer.reg” in the SAInt installation folder (The default location of the installation folder is C:\Program Files\encoord\SAInt-v3), which can be executed in admin mode to enable the "Remove License" button.
Follow these steps to remove a container from your system:
Activate the Remove License Button:
-
Navigate to the SAInt installation folder.
-
Execute the file “ActivateDeleteCmAct.reg”.
-
You will be prompted to confirm whether you want to run the Registry Editor file. Confirm and let the file run.
Restart CodeMeter Control Center:
-
Open CodeMeter Control Center.
-
From the menu File, select Quit to close the application.
-
Reopen the CodeMeter Control Center to restart the CodeMeter service.
Remove the License Container:
-
After restarting, the Remove License button, which was previously grayed out, will now be active.
-
In the CodeMeter Control Center, choose the license container you wish to remove from the left list box.
-
Click Remove License to remove the container from the system.
Deactivate the Remove License Button:
-
After removing the invalid license, use the file "DeActivateRemoveContainer.reg" located in the SAInt installation folder to deactivate the Remove License button.
-
Follow the same steps as above to complete the deactivation:
-
Execute the file “DeActivateRemoveContainer.reg”.
-
Confirm the prompt to run the Registry Editor file.
-
Open CodeMeter Control Center, select Quit from the File menu, and reopen it to apply the changes.
By following these steps, you can safely remove unwanted or invalid license containers from your system, ensuring that SAInt operates smoothly with the correct licenses.
If you need further assistance, please contact us at support@encoord.com.
3. CmCloud Container is disconnected
If the CmCloud Container status in the CodeMeter Control Center is shown as "Disconnected," there could be several reasons (Figure 1):
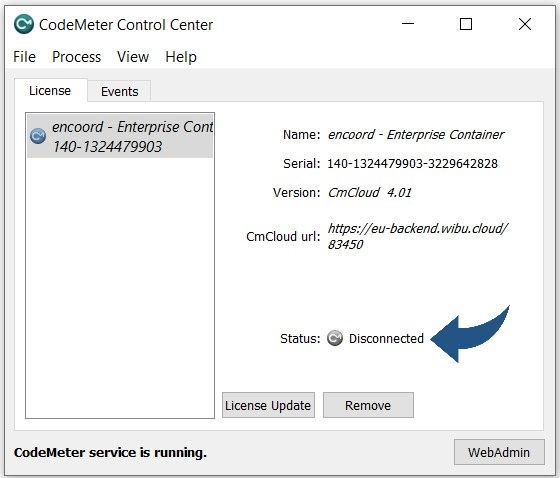
-
The CodeMeter Runtime app is not up to date. To solve this issue, ask support@encoord.com to share the latest compatible version of CodeMeter Runtime with you and install it on your machine. Alternatively, if you log in to https://docs.encoord.com/welcome/index.html, you can download the latest version of the SAInt setup file, which will also install the latest compatible version of CodeMeter Runtime.
-
A security tool, such as a proxy or firewall, may interfere with the SSL certificate chain, potentially causing an error in the CmDust log file, specifically: CmCloud(Curl): error code: 60: SSL certificate problem: unable to get local issuer certificate. To troubleshoot this issue, first ensure that general cURL communication is functioning correctly on your system. You can do this by running the following command in the Windows command prompt:
curl -X POST https://eu-backend.wibu.cloud/83450If you receive the response "CmCloud!", upgrading the CodeMeter Runtime to the latest compatible version will likely resolve the issue. If not, one of the following solutions may be necessary to address the problem.
-
The firewall is blocking the request to retrieve the license from the CmCloud Container. To resolve this, contact your IT department and request that they configure the firewall to allow communication between your machine and the CmCloud Container.
-
The proxy breaks down the encryption (e.g., to check what is being sent and then uses a self-signed certificate to forward the request). To solve this issue, contact your IT department and ask them to try to whitelist the connection to https://eu-backend.wibu.cloud/83450.
4. Replacing a Broken Soft License (CmActLicense Container)
If the “Soft Container” (CmActLicense) is tagged with a red broken icon, it indicates that the license is broken or invalid (Figure 2). To resolve this issue, follow these steps:
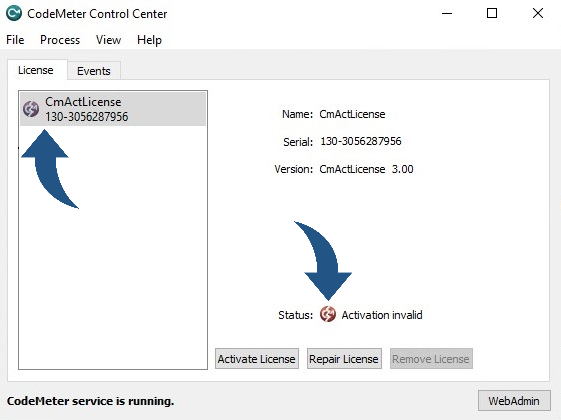
Update CodeMeter Runtime:
Ensure that your CodeMeter Runtime is updated to the latest version. You can download the latest CodeMeter Runtime Kit version from this website:
The latest CodeMeter version downloaded and installed from the URL above may not be compatible with your current SAInt version. However, its installation is required to troubleshoot the broken container information. If you experience problems launching SAInt after the repair or replacement of the container, please inform us so we can advise on how to resolve the issue.
Investigate the Issue:
If updating the CodeMeter Runtime does not resolve the problem, further investigation is needed. Follow the instructions in section 5.2 to gather all relevant log files and provide them to the encoord license team for further analysis. This includes:
-
CmDust-Result.log
-
All CmActDiagLogs located in
C:\ProgramData\CodeMeter\Logs -
All files in
C:\ProgramData\CodeMeter\CmAct
Also, disclose any recent modifications to your (virtual) machine, such as system updates, configuration changes, or the execution of cleaning tools.
Remove the Broken Container:
After submitting the necessary information, you will be informed by the encoord licensing team if the container can be repaired or needs to be removed and replaced by a new container. In case your container needs to be replaced follow the instructions in "Removing a CmActLicense or CmCloud Container" to remove your container and section "License Activation (Hard and Soft License)" to activate the new container.
If you need any assistance during this process, please contact us at support@encoord.com.
5. CodeMeter Service Stopped
If you encounter the error message indicating that the CodeMeter License Server was not found (Error 101), it most likely means that the CodeMeter background service has been stopped (Figure 3).
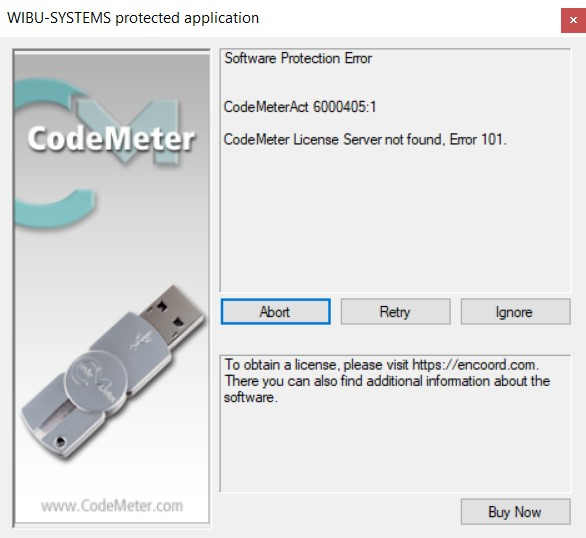
To resolve this issue, follow these steps:
Start CodeMeter Service:
-
Open the CodeMeter Control Center.
-
Navigate to the Process tab (Figure 4).
-
Click on Start CodeMeter Service.
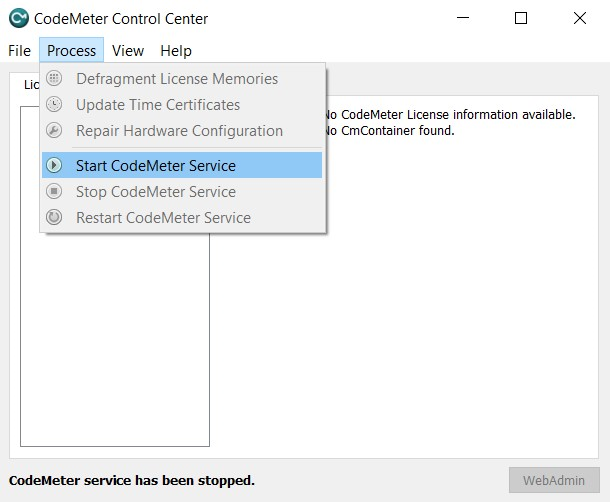
Check Proxy Server Configuration:
If you connect to the CodeMeter Time Server through a proxy server, you may need to adjust your proxy settings.
Ask your IT department to configure the required settings. For more details, refer to the CodeMeter WebAdmin help using the following URL:
By following these steps, you should be able to restart the CodeMeter service and resolve the error. If the issue persists, please contact our support team at support@encoord.com for further assistance.
6. Certified Time of CmContainer Outdated
To ensure license validity, it is essential for users' computers to connect to the Internet regularly to update the time certificate of their CmContainer. If the computer has been disconnected for an extended period, the time certificate may become outdated. This results in the error message below:
“The difference between the CmContainer’s system time and the PC’s system time is too big” (Figure 5).
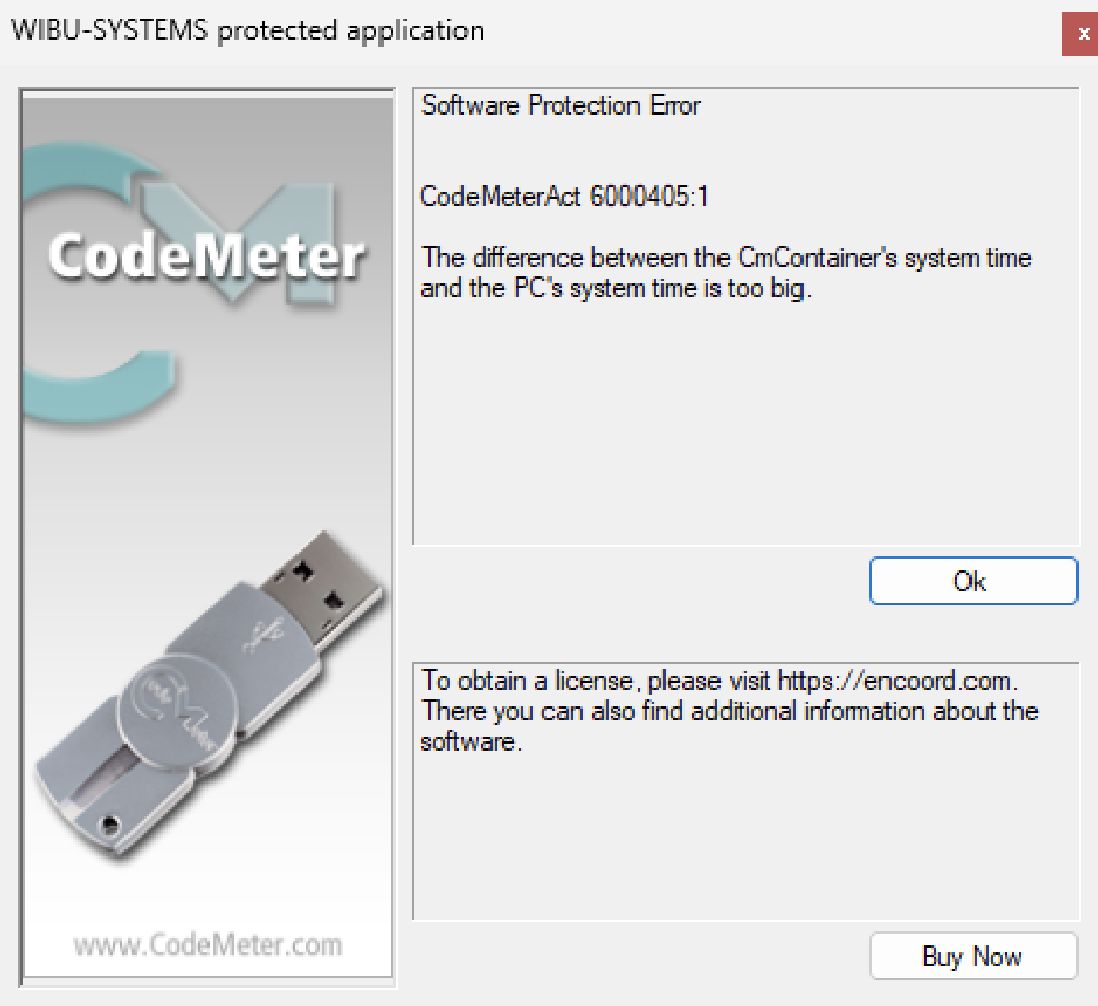
To resolve this issue, follow these steps:
Update the Time Certificate:
-
Open CodeMeter Control Center.
-
Navigate to the Process tab (Figure 6).
-
Click on Update Time Certificate.
-
Update Time Certificates
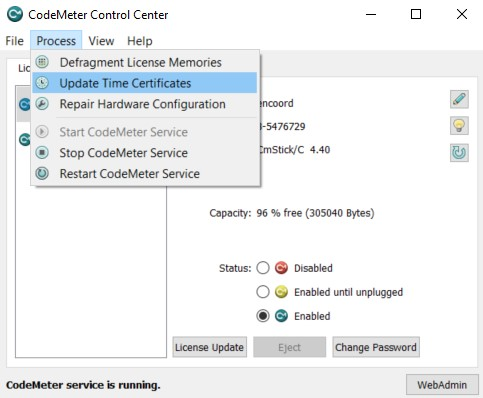
Check Proxy Server Configuration:
If you connect to the CodeMeter Time Server through a proxy server, you may need to adjust your proxy settings.
Ask your IT department to configure the required settings. For more details, refer to the CodeMeter WebAdmin help using the following URL:
By regularly updating the time certificate and ensuring correct proxy server settings, you can maintain the validity of your license and prevent such errors. If the issue persists, please contact our support team at support@encoord.com for further assistance.
7. Error Activating Ticket Licenses
When activating a ticket in the CodeMeter License Central Web Depot, you may sometimes encounter errors with different error codes, such as the error shown below (Figure 7).
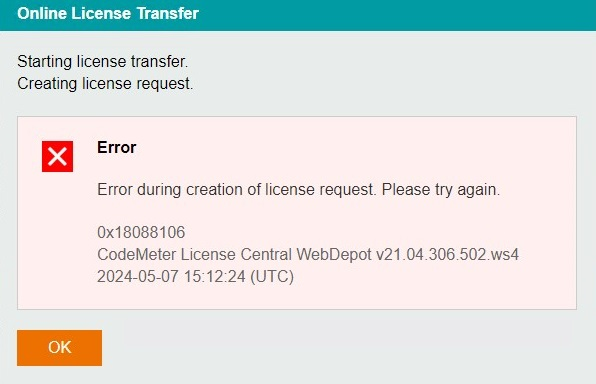
There are many reasons why this issue may occur, and the encoord licensing team will need to investigate to provide a resolution. To assist with this investigation, please follow the instructions in section 5.2 to and send us the following files and information:
-
CmDust-Result.log
-
All CmActDiagLogs located in
C:\ProgramData\CodeMeter\Logs -
All files in
C:\ProgramData\CodeMeter\CmAct
Also, disclose any recent modifications to your (virtual) machine, such as hardware changes, system updates, configuration changes, or the execution of cleaning tools.
Once you have gathered all the required files and information, create a zip file and email it to support@encoord.com for further analysis. This data will help us identify the root cause and provide an appropriate solution.
If you encounter any additional issues or need further guidance, please do not hesitate to contact our support team. We aim to resolve any issues as promptly as possible to ensure a smooth and efficient activation process for your SAInt licenses.
8. API Error 221 (NETINFO FAILED)
API Error 221 (NETINFO FAILED) occurs when CodeMeter cannot retrieve information from the system via the Windows Management Instrumentation (WMI) service (Figure 8). WMI is crucial for managing data and operations on Windows-based operating systems. CodeMeter Runtime relies on this service to obtain the necessary machine information to bind a container to the specific machine. Depending on the status of the WMI service, this error can appear either briefly or persistently.
The screenshot below in Figure 8 is an example of what the error might look like in a CmDust log file:
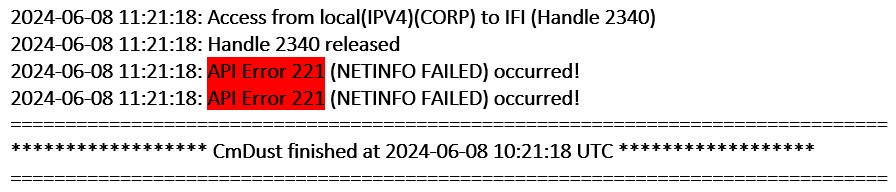
To solve this problem, follow these steps to ensure that the WMI service and its repository are functioning correctly:
Examine the WMI Service:
Confirm that the WMI service is running and not disabled.
You can check this by opening the Services application (“services.msc”) and locating the "Windows Management Instrumentation" service.
Check the WMI Repository:
Verify the integrity of the WMI repository.
Open Command Prompt with administrative privileges and execute the following command:
winmgmt /verifyrepository
Repair WMI Repository:
If the repository is found to be inconsistent or corrupted, you can repair it by executing:
winmgmt /salvagerepository
Restart WMI Service:
Restart the WMI service to apply any changes and ensure it is functioning properly.
You can restart the service by running:
net stop winmgmt
net start winmgmt
By ensuring that the WMI service and its repository are functioning correctly, you can resolve API Error 221 and allow CodeMeter to retrieve the necessary information.
If you continue to experience issues or need further assistance, please contact our support team at support@encoord.com.