Steps to Configure the Network License
There are two steps to configure a network license: server-side and client-side configuration.
Server-Side Configuration
-
Launch the CodeMeter Control Center on the license server machine and click on the button WebAdmin or open the following URL http://localhost:22352 in a web browser on the license server machine (Figure 1).
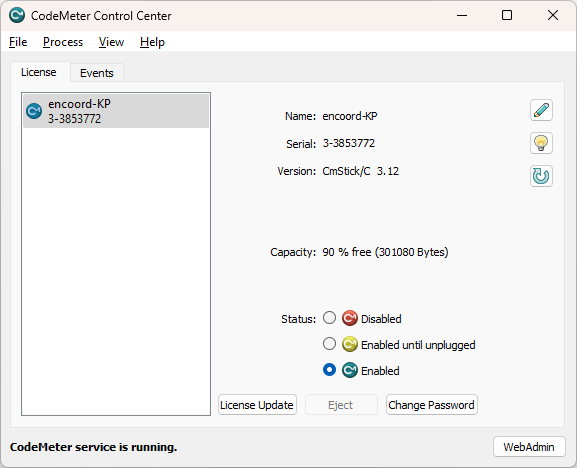
Enable Network Server:
-
In WebAdmin, navigate to (Figure 2).
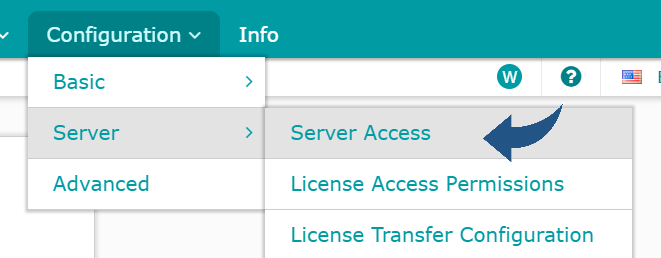
-
Check the option to Enable Network Server (Figure 3).
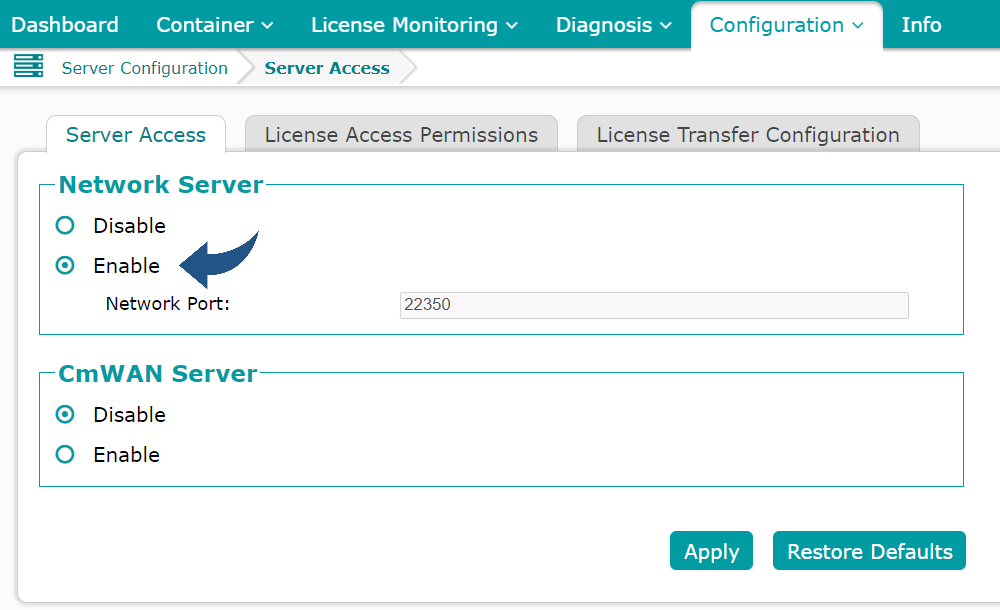
-
Click Apply.
Configure License Access Permission:
-
Hover over the Configuration tab and click on (Figure 4).
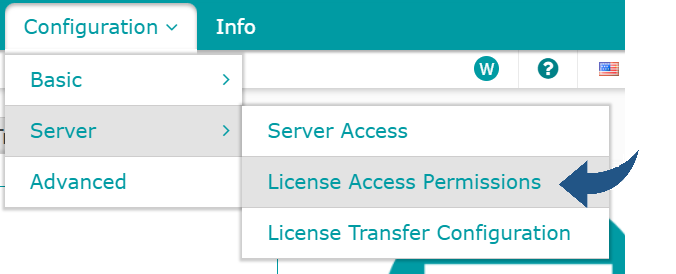
-
Under Mode, you can select between a “Basic” and an “Advanced” license access permission configuration (Figure 5).
The “Basic” mode allows adding any client computer and IP addresses in the LAN to access the licenses on the license server, while the “Advanced” mode allows, for example, specifying global and specific access rules for accessing licenses and reserving license access for a single staff member or complete Active Directory groups.
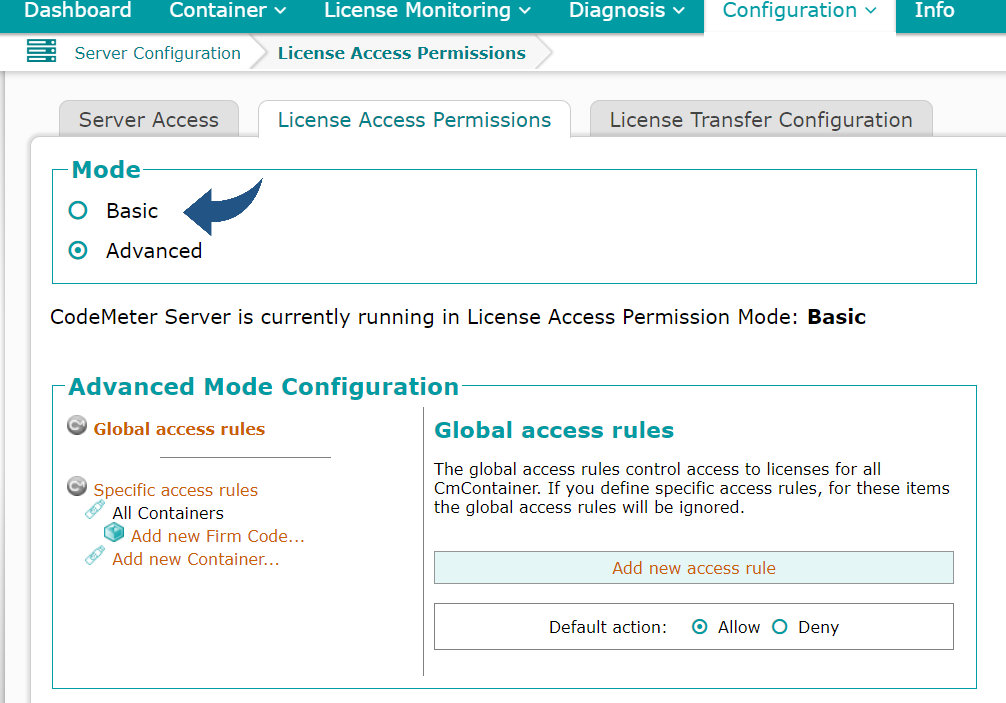
-
Please select the desired License Access Permissions mode and click on Apply.
Client-Side Configuration
Launch the CodeMeter Control Center on the client machine, click on the button WebAdmin, or open the following URL, http://localhost:22352, in a web browser on the client machine (Figure 6).
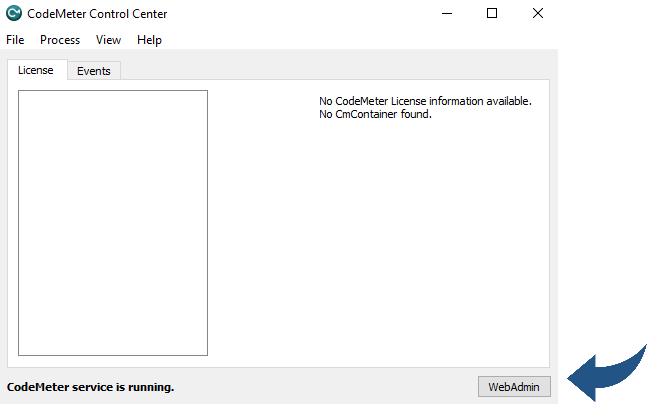
Add the License Server:
-
In the CodeMeter WebAdmin, navigate to (Figure 7).

-
Click on “add new Server” (Figure 8).
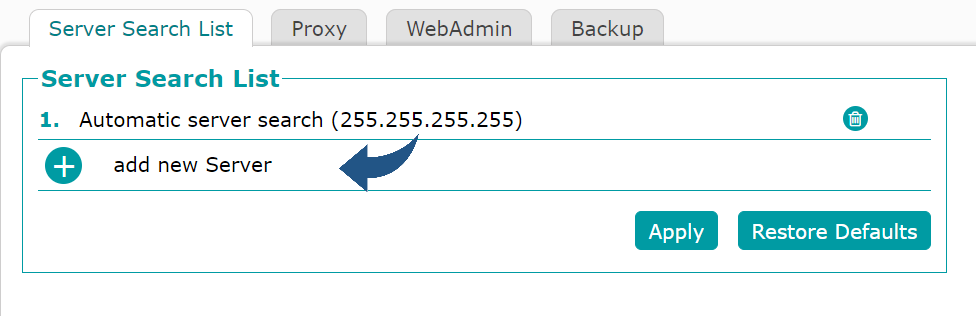
-
Enter the IP address of the license server machine, click the button Add, and then the button Apply (Figure 9).
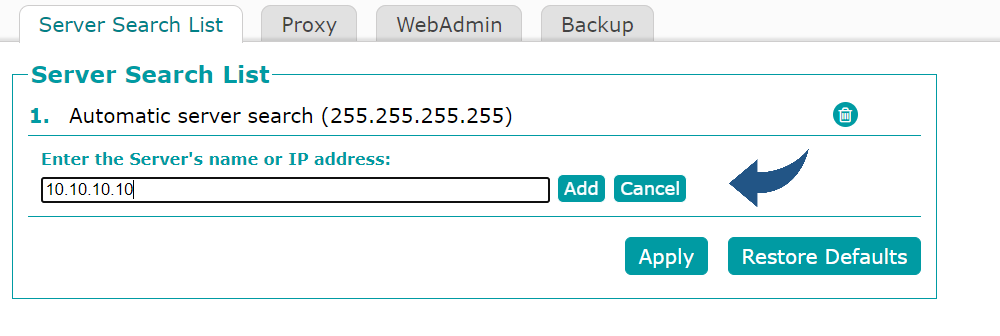
If you are connecting to the license server through a virtual private network (VPN), ensure you enter the IP address assigned to the license server machine connected to the local area network. To verify that the license server machine is accessible from your production machine, you can ping the license server machine. Open the Windows command line console on your production machine and type “ping <IP address of the license server>” (Figure 10).
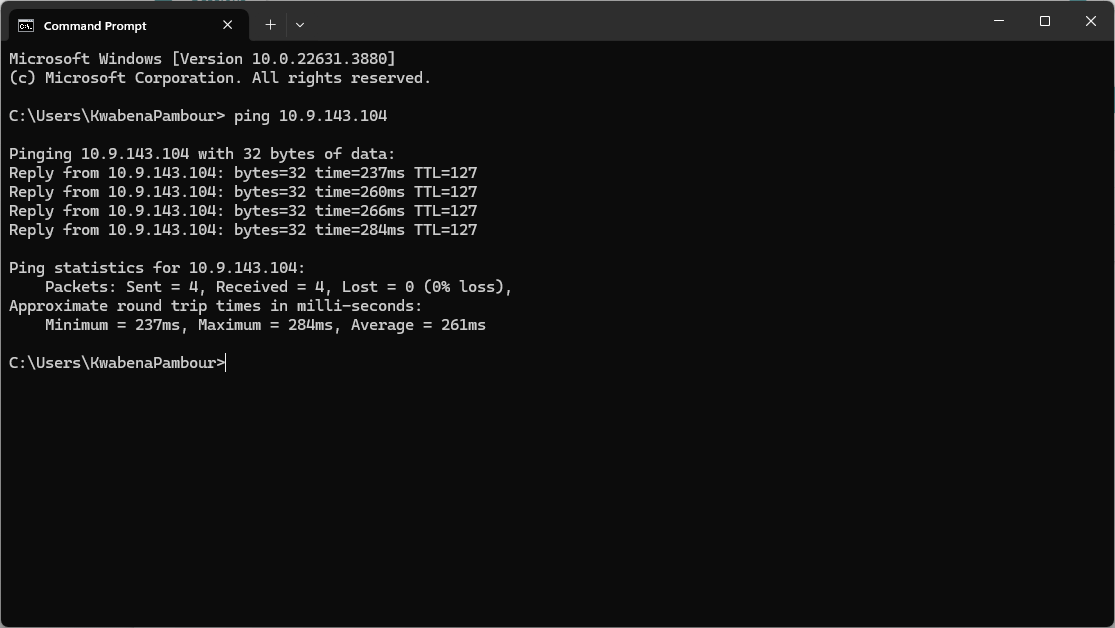
By following these steps, you will have successfully configured a floating license model for SAInt. This setup allows multiple production machines to access licenses from a central license server within your local area network, providing flexibility and efficiency and ensuring that the licenses are used effectively across your organization.
If you encounter any issues or need further assistance with the configuration, please contact our support team at support@encoord.com.